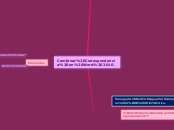Combinar Correspondencia en Word 2010.
¿En que se utiliza?

Cartas

Etiquetas
Recibos
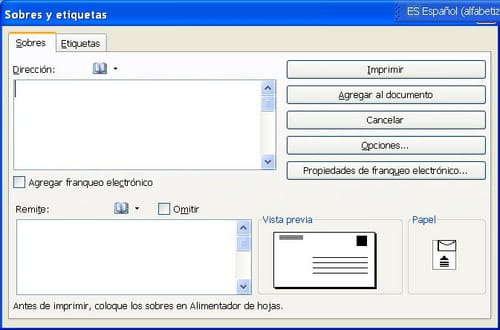
Sobres
¿Cómo combinar correspondencia?
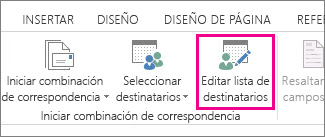
1. Ir a la pestaña correspondencia, grupo iniciar combinacion de correspondencia

2. dar click en el botón iniciar combinación de correspondencia, seleccionar paso a paso

3. A parce el asistente con el paso 1, se elije el tipo de documento. En nuestro caso carta. Sig.

4. El asistente nos muestra el paso 2 definir el documento inicial que contendrá la parte fija a combinar.
Subtema
5. se presenta en el asistente el paso 3, debemos seleccionar el origen de datos seleccionaremos utilizar una lista existente

Lista existente a traves de examinar
aparece explorador de windows selecciona la ubicacion de la carpeta y archivo

Contactos de Outlook
Escribir una lista nueva

6. Paso 6 continuando el paso 3 del asistente, se abre el cuadro de dialogo de los destinatarios que vamos a combinar.

7. El asistente muestra el paso 4 y redactamos el documento fijo dejando espacio para añadir el campo a combinar (Direcciones, saludos, franqueo electrónico y mas elementos) sig.

8. El asistente nos pide revisar los datos de origen y en su caso editarlos y dar sig.

9. El asistente terminara con el paso 6 y tenemos la opción de imprimir o editar para guardar las cartas.
Elementos
Documentos principales
Texto fijo y campos variables
Origen de datos
Datos almacenados por utilizar el documento principal